
The user can select the desired page orientation (landscape or portrait) from the drop down list within the Page Setup dialog box. Selecting this option brings up a dialog box that allows the user to customize the page layout, such as margins and orientation. The Page Setup option is located within the Design tab. Selecting this tab will bring up several categories of options, such as themes, background, and text effects. It contains options to customize the look of a document and make it unique. The Design tab in the navigation bar is located on the right side of the Microsoft Word interface. Once you have finished creating your brochure, you can save it and print it. Finally, the ‘Review’ tab can be used to make sure spelling and grammar are correct. You can also use the ‘Layout’ tab to customize the look of your brochure, as well as the format. Additionally, the ‘Insert’ tab can be used to add graphics, text, clip art, and more to your document. You can use the ‘Design’ tab to choose a template for your brochure, or you can create your own design from scratch. Once the blank document has been opened, a blank page will appear on the screen that you can use to begin creating your brochure. Select “Blank Document” from the list of templates. This will open up a list of templates from which you can choose from. Once the File tab is selected, a drop-down menu will appear. This tab is located at the top of the window and looks like a folder.
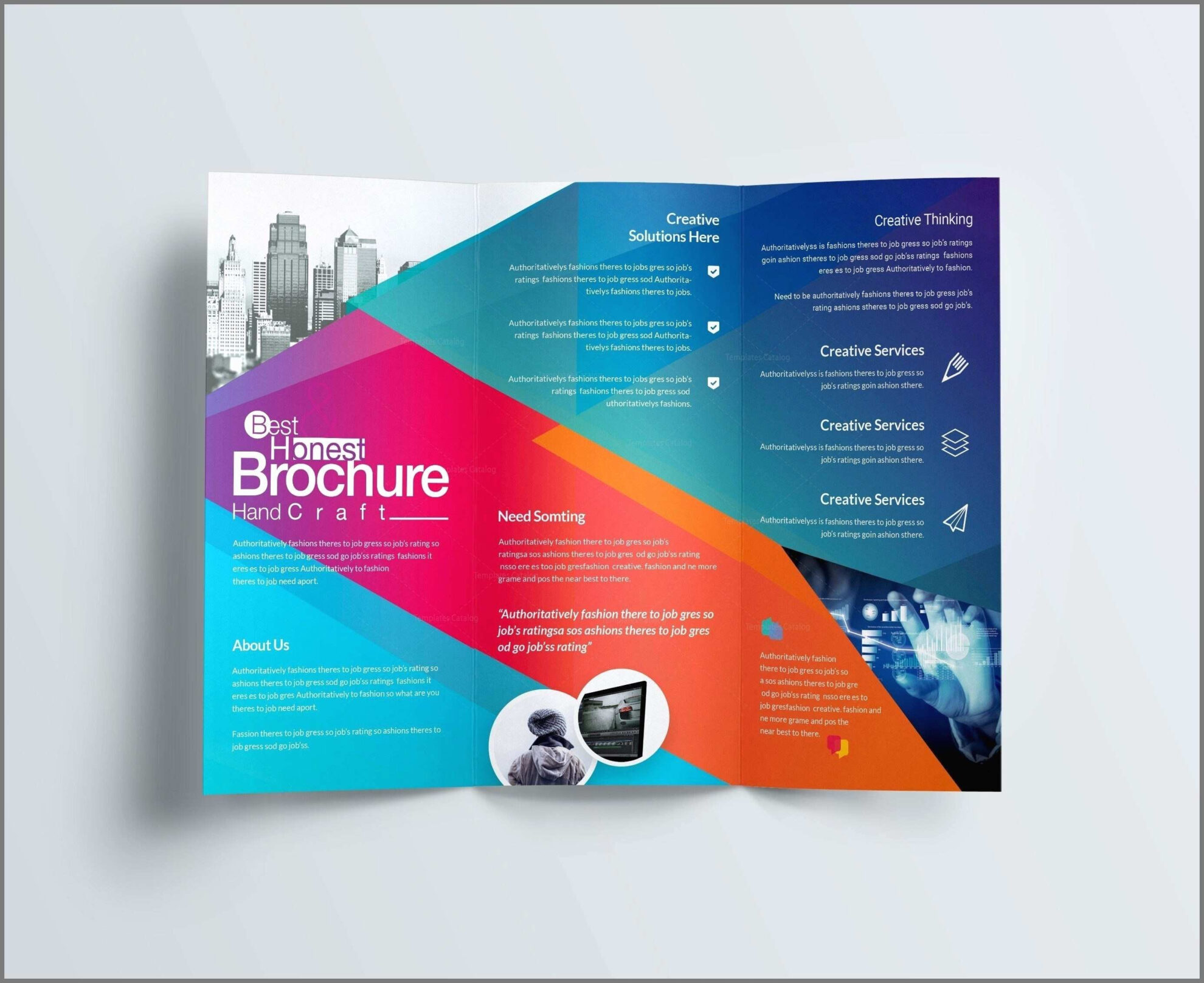
To create a brochure on Microsoft Word, first select the “File” tab in the navigation bar. You can use the templates provided by the application to get started, or you can start creating your brochure completely from scratch. Once the Microsoft Word application is open, you can begin creating your brochure. Once you find the application, click to open it. Once you open the Start Menu, you may need to use the search bar to locate the Microsoft Word application. To begin, open the Start Menu (or double click the Microsoft Word icon on the desktop). Making a brochure on Microsoft Word is a simple task. How to make a brochure on Microsoft Word: Step-by-step guide Open Microsoft Word So, if you’re ready to get started, let’s dive in and learn how to make a brochure in Microsoft Word. We’ll cover everything from choosing a template to adding images and text, so you can create a brochure that looks great and conveys your message effectively. In this blog post, we’ll walk you through the steps of creating a brochure in Microsoft Word. With its easy-to-use templates and features, you can quickly and easily create a brochure that will make a great impression. Whether you’re a small business owner, a freelancer, or a student, Microsoft Word is a great tool to use to create a professional-looking brochure.
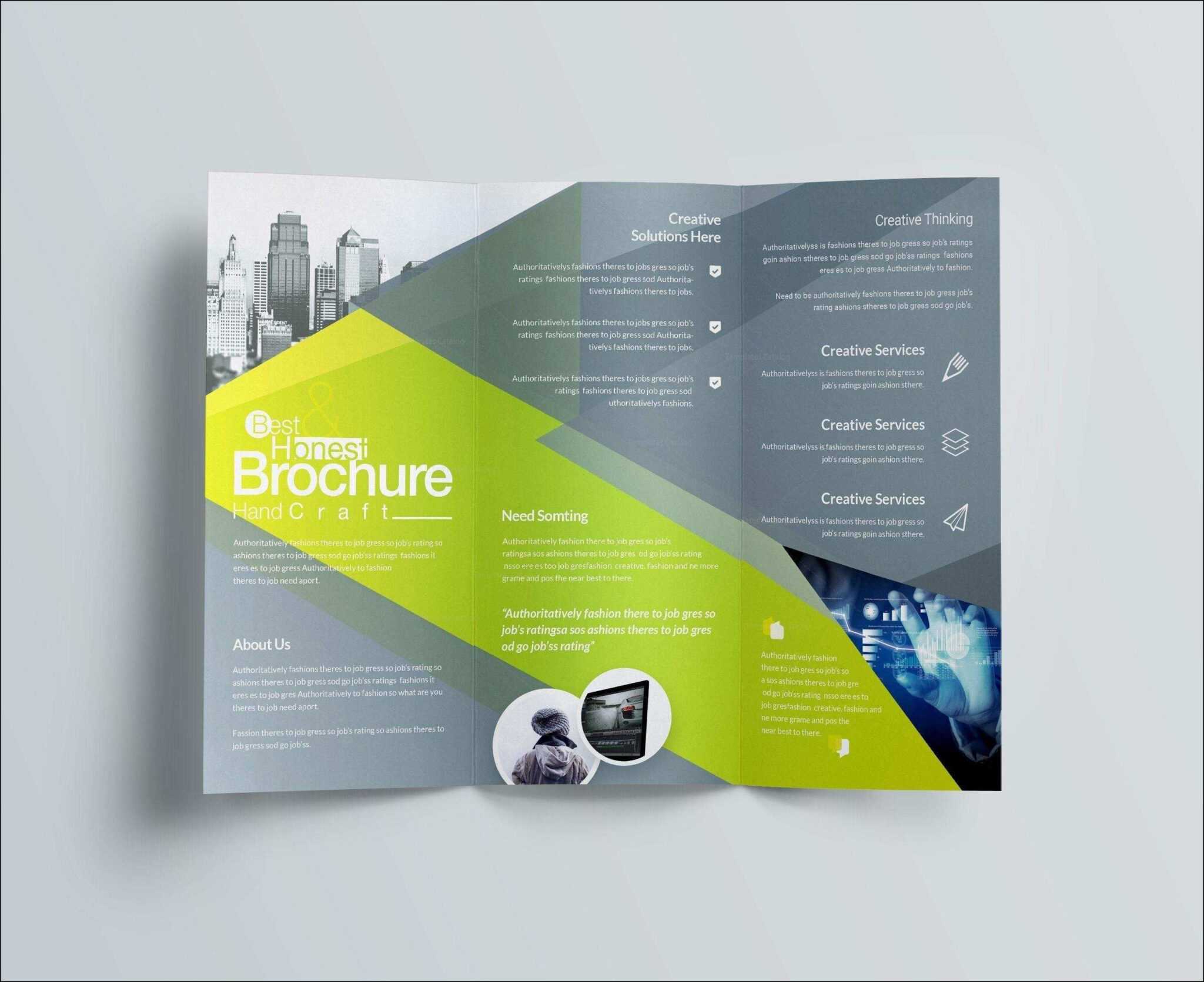
Creating a brochure can be a great way to showcase your business, products, or services.


 0 kommentar(er)
0 kommentar(er)
